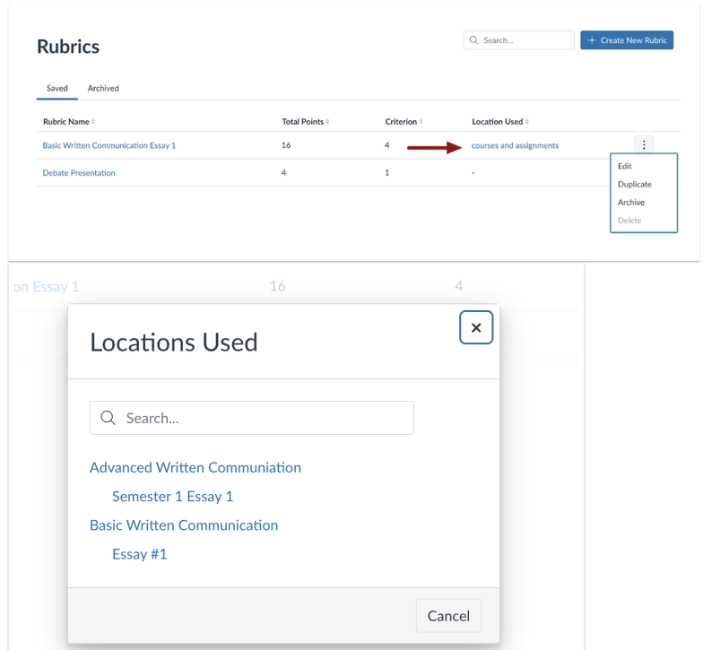New on 7/20/2024
Discussions
In Discussions, instructors can assign ungraded discussions to students and sections. To assign students or sections to an ungraded discussion, click the Manage Assign To link on the create or edit a discussion page. Only students assigned to the discussion can view and participate in the ungraded discussion.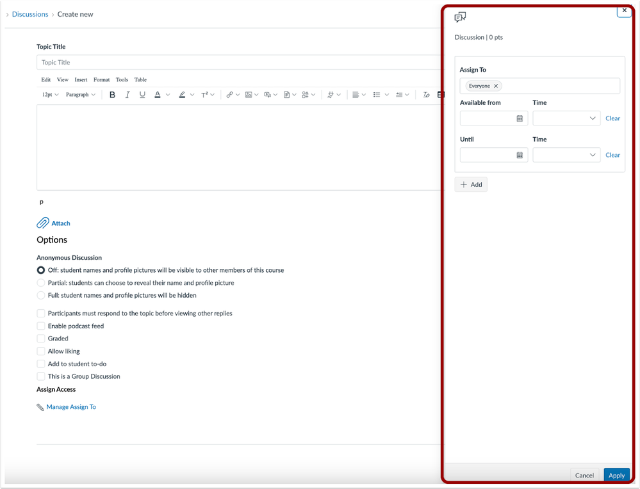
Inbox
Users now have the option to configure a signature when composing a message. To create a signature, select the Signature On radio button [1] and enter the desired signature in the Signature field [2]. Then, click the Save button [3].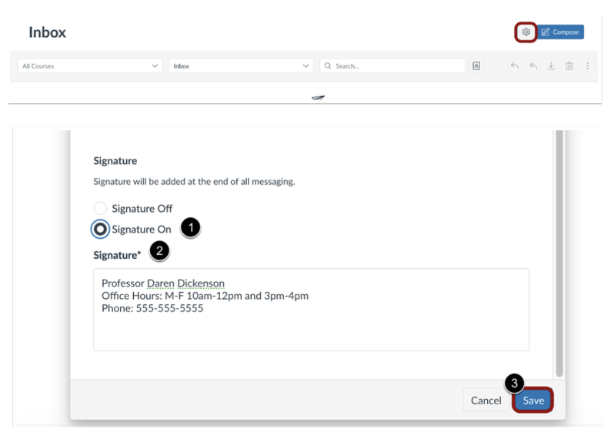
Also, when Enable Inbox Auto Response is enabled, users have the option to set an auto-response for messages. To create an auto-response message, select the Response On radio button [1] and enter the Start Date [2], End date [3], Subject [4] and Message [5]. Then, click the Save button [6].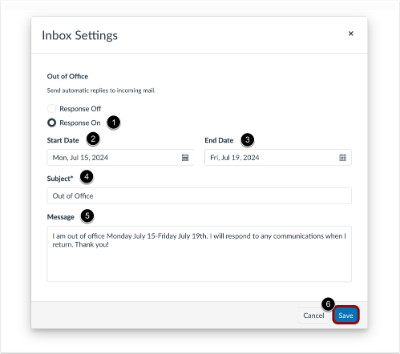
Modules and Assignments
On the Modules page, instructors can assign students to an entire module and individual module items from the Modules page. Additionally, the Add Module and Edit Module Settings pages are redesigned as trays.
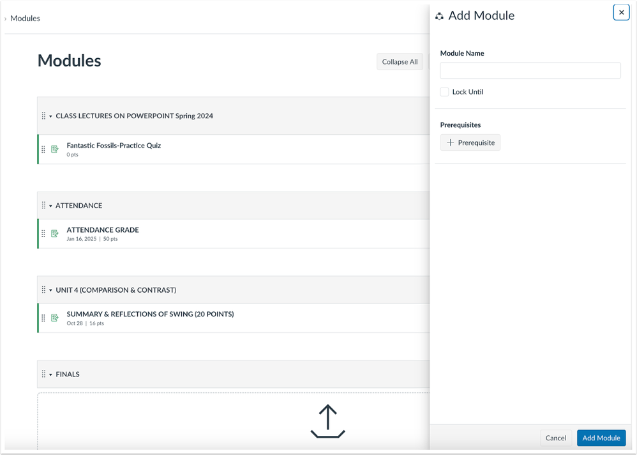
When editing a module, the Edit Module Settings is redesigned to display as a tray with a Settings tab [1] and an Assign To tab [2]. If a student is assigned only a specific item within a module and not the entire module, they will see only that item in the feature area, such as an assignment on the assignment page, and not the rest of the module.
If a student is assigned an entire module, but only specific items within that module, students can only view the items they are assigned.
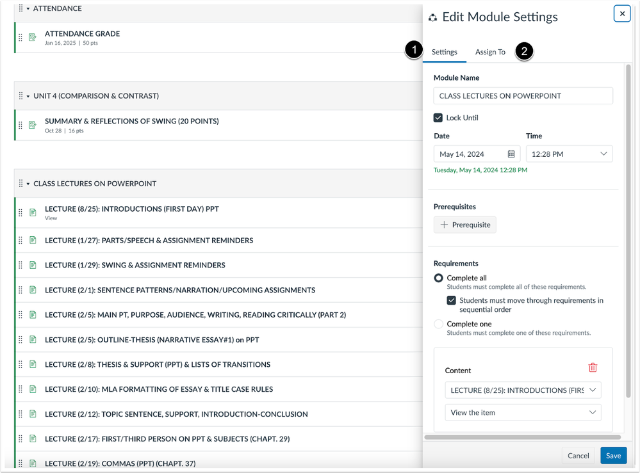
Using the Assign To tab, instructors can set the module visibility to Everyone [1] or assign it to specific students [2]. In the Assign To field [3], instructors can select students or sections using the drop-down menu, typing student names, SIS IDs (if available), or section names . Lastly, click the Save button [4].
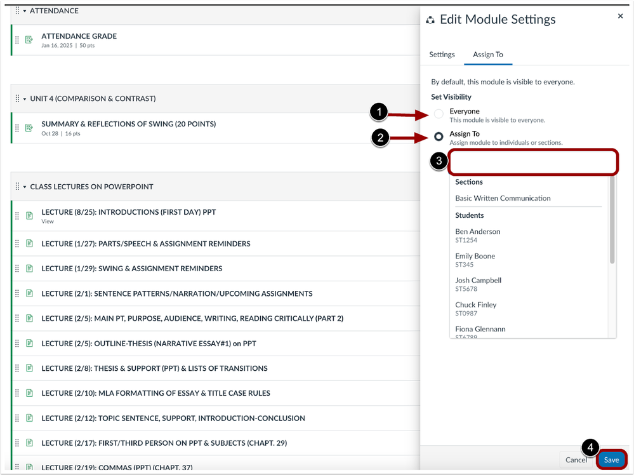
On the Modules page, instructors can also access the Assign To tab by clicking the Options icon [1]. Then, select the Assign To link [2]. When a module is differentiated for specific students, a View Assign To link displays to easily review or edit visibility.
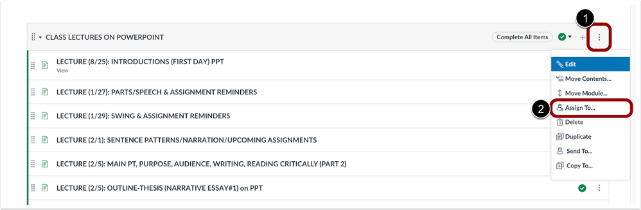
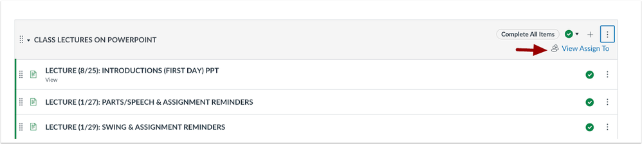
To assign a specific module item to a student, click the Options icon [1], then select the Assign To link [2]. After selecting the Assign To link, a tray displays where instructors can differentiate assignment availability dates and due dates. Then, click the Save button.
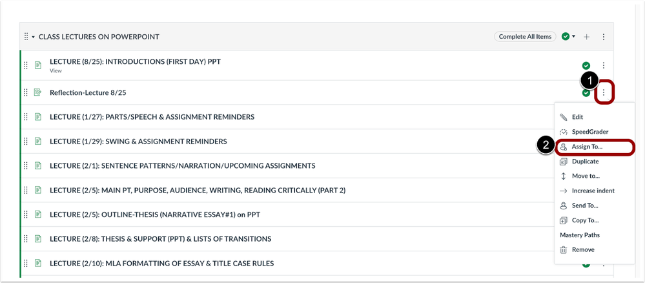
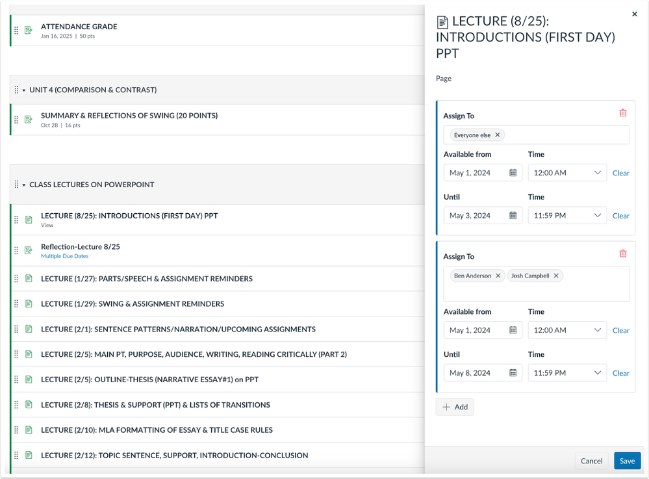
Pages
Additionally, instructors can edit and differentiate visibility dates for students for pages. When viewing a page, instructors can use the Assign To button to quickly manage availability dates and assign them to students or when editing or creating a page, click the Manage Assign To link.
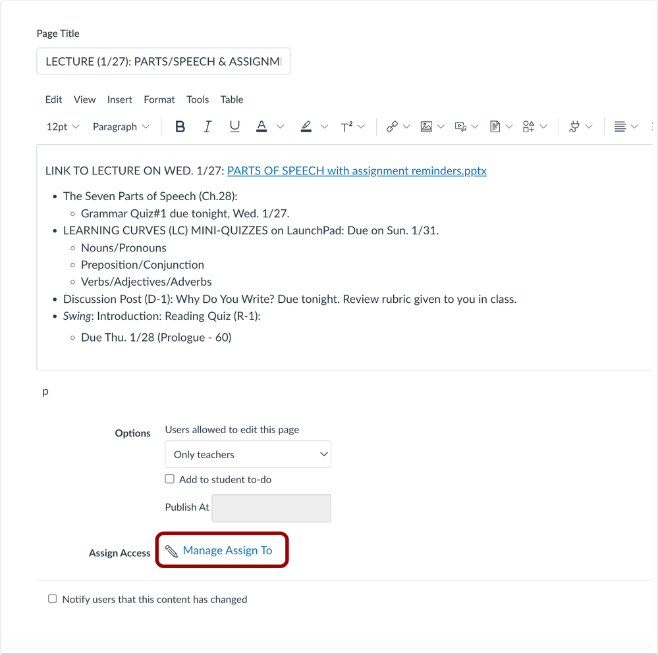
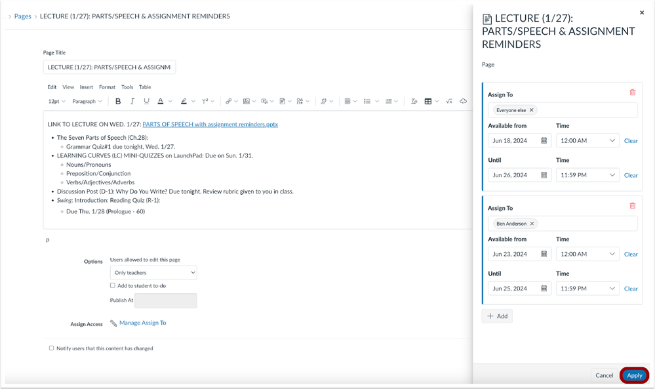
Rubrics:
The Rubrics page is redesigned. Tabs are available to display Saved [1] and Archived [2] rubrics. A search bar [3] is available and the Create New Rubric button [4] is updated. Admins and instructors can also sort rubrics in ascending and descending order by Rubric name [5], Total Points [6], Criterion [7], and Location Used [8]. Additionally, an options icon [9] is available for each rubric, allowing users to easily edit, duplicate, archive, or delete rubrics [10].
Note: Rubrics cannot be edited or deleted once they have been added to an assignment. However, this can be duplicated for additional edits and the creation of new rubrics.
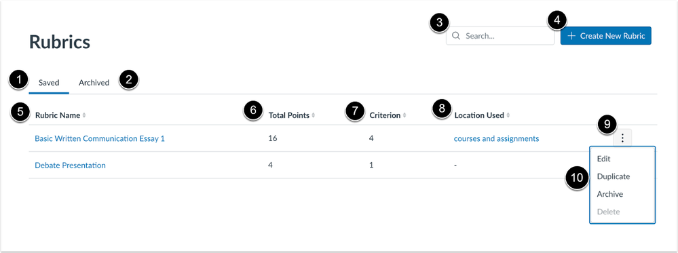
When creating a new rubric, enter a Rubric name [1] and Rating Order [2]. To add a new criterion, click the Draft New Criterion button [3]. To create criterion from an outcome, click the Create from Outcome button [4].
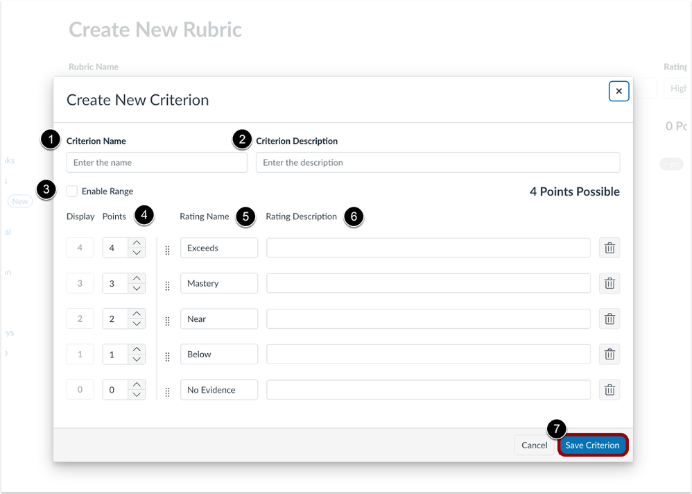
When creating a new criterion, enter the Criterion Name [1] and Criterion Description [2]. To enable a point range, select the Enable Range checkbox [4]. Then, determine the desired Points [4]. Rating name [5], and Rating Description [6]. Then click the Save Criterion button [7].
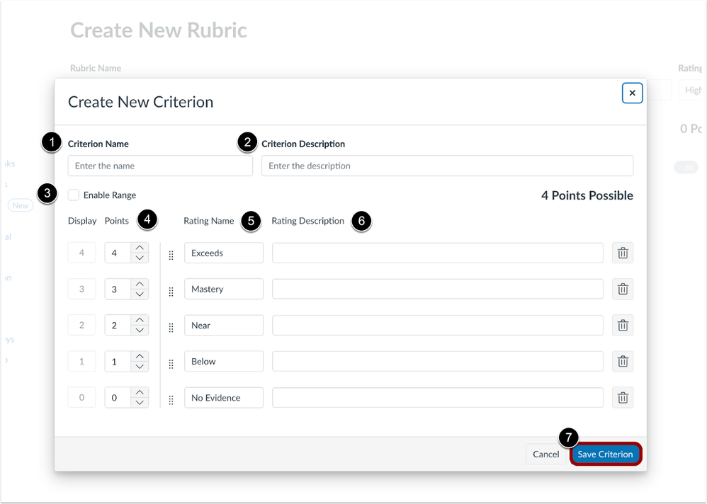
On the Rubrics page, click the Courses and Assignments link to view which course rubrics are used. At the account and course level, users can view the list of courses and assignments where the associated rubric is used. Additionally, all courses and assignments are hyperlinked for easy access.