Duo Mobile App
Instructions for setting up Duo Mobile App
Enroll - Click here to log in (using your LancerNet ID and password) to the management portal to enroll your device with Duo, the software that manages Longwood's two-factor services. Step-by-step instructions for enrollment and device registration are below.
- Welcome Screen - Click Start Setup to begin enrolling your device.
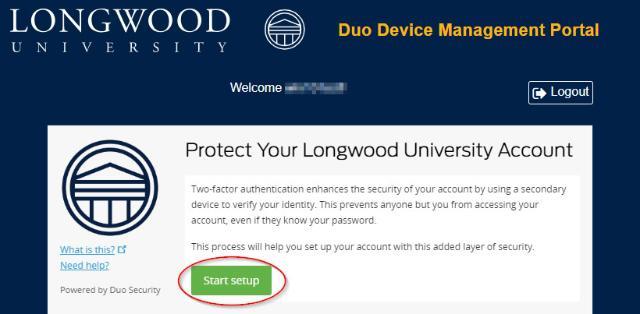
- Choose Your Device Type - Select the device type that you would like to enroll and click Continue. A smartphone is the recommended device; however, you can also register iOS/Android tablets or a hardware token device.
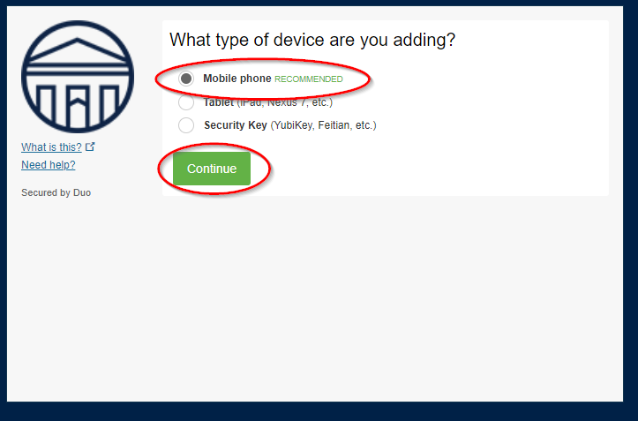
- Enter Your Device Information - Select your country from the drop-down list and enter your telephone number. You will need to check the box confirming the phone number. Note: You will not be asked for a phone number if you did not choose Mobile Phone as the device type. You will follow the prompts on the screen for the device type you choose.
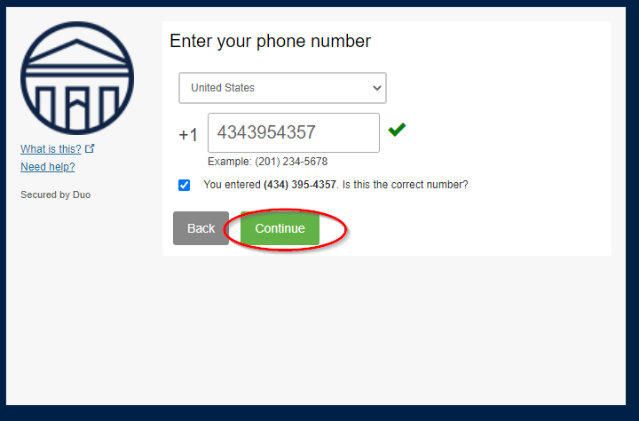

- Choose Platform - Choose your device's operating system and click Continue.

- Install Duo Mobile - Duo mobile is an app that runs on your smartphone or tablet and will allow you to authenticate quickly and easily. Follow the platform-specific instructions to install Duo Mobile. After installing our app return to the enrollment window and click I have Duo Mobile Installed.

- Activate Duo Mobile - Activating the app links the device to your account so you can use it for authentication.

After you have enrolled and installed the Duo app on your smartphone or tablet, when you log in to a Longwood system that uses two-factor authentication with your LancerNet ID and password, a Duo screen will appear. You will select the "Send Me a Push" option on that screen. Duo will send a notification via Duo Mobile on your device. You will tap "Approve" on your device to complete the process.
How do I register additional devices?
After your initial enrollment, you can follow these steps to enroll additional devices:
- Log into the Duo Management Portal (https://2factor.longwood.edu/) using your LancerNet ID and password.
- A Duo screen allowing you to choose an authentication method will appear. You may choose either option on this screen.
- Select Enter a Passcode
- Open the Duo app on your device.
- Tap on Longwood University.
- Enter the 6 digit code that appears on your device in the box in the management portal.
- You will now have the option to Add another device.
- Select Send Me a Push
- You will receive a notification on the initial device that you registered with Duo. Tap on the notification to open the Duo app. Note: If the notification does not appear on your device, you will need to enable notifications for Duo in your device settings. If you prefer not to receive the notification, you can simply open the Duo app to accept the push.
- Select Approve. Note: You will have a 60 second window to approve the push on your device. If you exceed this time, you will be notified on the device and can simply resend the push.
- You will now have the option to Add another device.
- Select Enter a Passcode
- Select Add another device and follow the prompts as outlined above.
What if my device gets lost or stolen?
If your device is lost, misplaced, disabled, or broken, you can contact the Help Desk for a bypass code to enable you to connect until you can register another device.
