Cisco AnyConnect VPN
- Find and launch the Cisco AnyConnect software.
Windows 10 (Start Menu):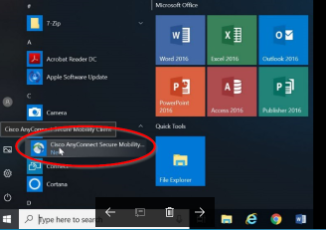
Mac OS (Finder):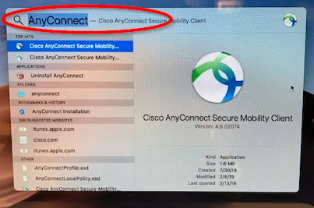
- If it is not already present, type nonlongwoodremote.longwood.edu in the dropdown box. Note, if you are connected to LancerNet wireless, you will enter wnonlongwoodremote.longwood.edu. Click on Connect.
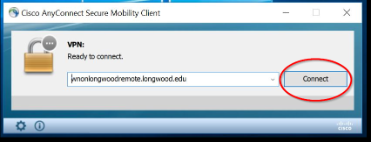
- Next, select Longwood_University_2factor in the Group category in the Cisco AnyConnect window. Click on OK.
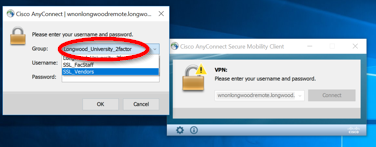
- You will be prompted to enter your LancerNet ID and password. Upon entering the ID and password, an authorization push will be sent to the device that you have registered in the Duo Management Portal. Accept that authorization.
- Next, an IT security banner will appear, you will read and choose to Accept or Disconnect and end your session in that box.
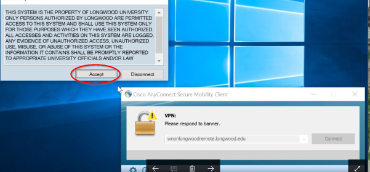
Upon choosing Accept, you will be connected to the new VPN. The new VPN will function exactly like the VPN you have always used.
