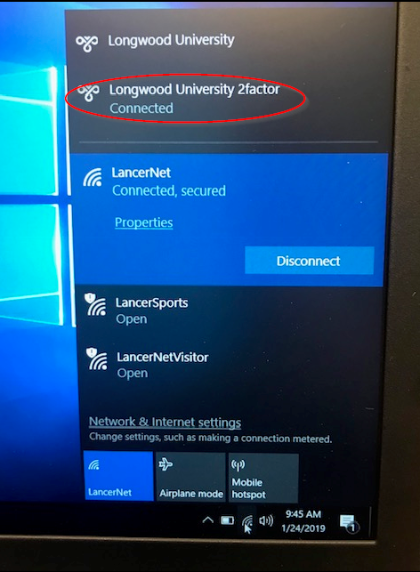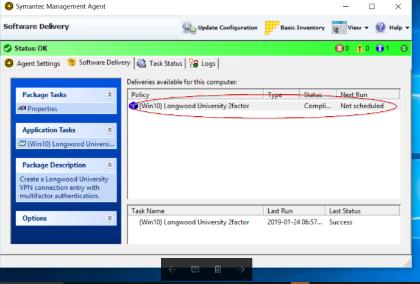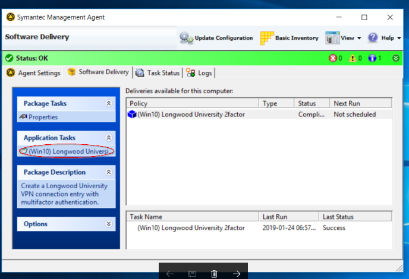IPSEC VPN Windows
- Download the configuration for the new two-factor VPN to your laptop. To download the configuration, your laptop must be connected via hardwire to the Longwood internal network or connected to the VPN. Once connected, follow these instructions to download the configuration:
- Launch the Symantec Management Agent by double clicking the Symantec icon found in the taskbar on the bottom right corner of your screen to the left of the time. Note: You may need to click on the upward pointing arrow to reveal the icon.
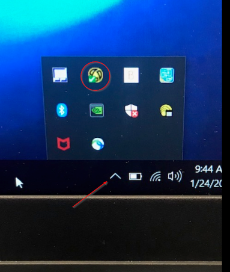
- In the Symantec Management Agent window that appears, select the Software Delivery tab and then Update Configuration in the top middle of the window.
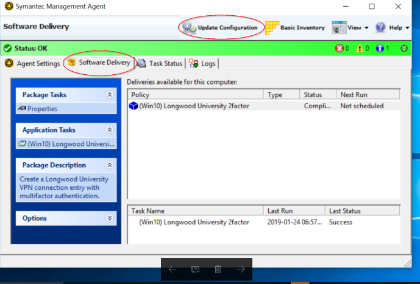
You will now see an option for Windows 10 or Windows 7 Longwood University 2factor. Click on that option.
- The download will appear in the Application Tasks box on the left. Click on this option.
- You will see that the task is running and the status in the bottom right side of the window. The process will take only seconds to run and will display Success in the status area when complete.
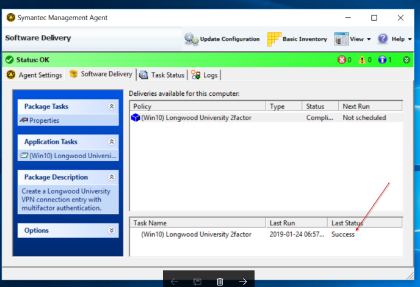
- Launch the Symantec Management Agent by double clicking the Symantec icon found in the taskbar on the bottom right corner of your screen to the left of the time. Note: You may need to click on the upward pointing arrow to reveal the icon.
- Once the configuration is successfully installed,
Windows 10 users will have two options for VPN in Network and Internet Settings: Longwood University, the original VPN, and Longwood University 2factor, the new VPN using two-factor authentication.