General Content
General Content is your "default" content type that is best for most applications.
On the new page that needs General Content to place your text on, go to the Content tab of the page.

Go to + Create content button 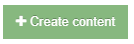
Choose General Content from the available content types, there may be many types of content to choose from.

This brings up the options to fill in for General Content.
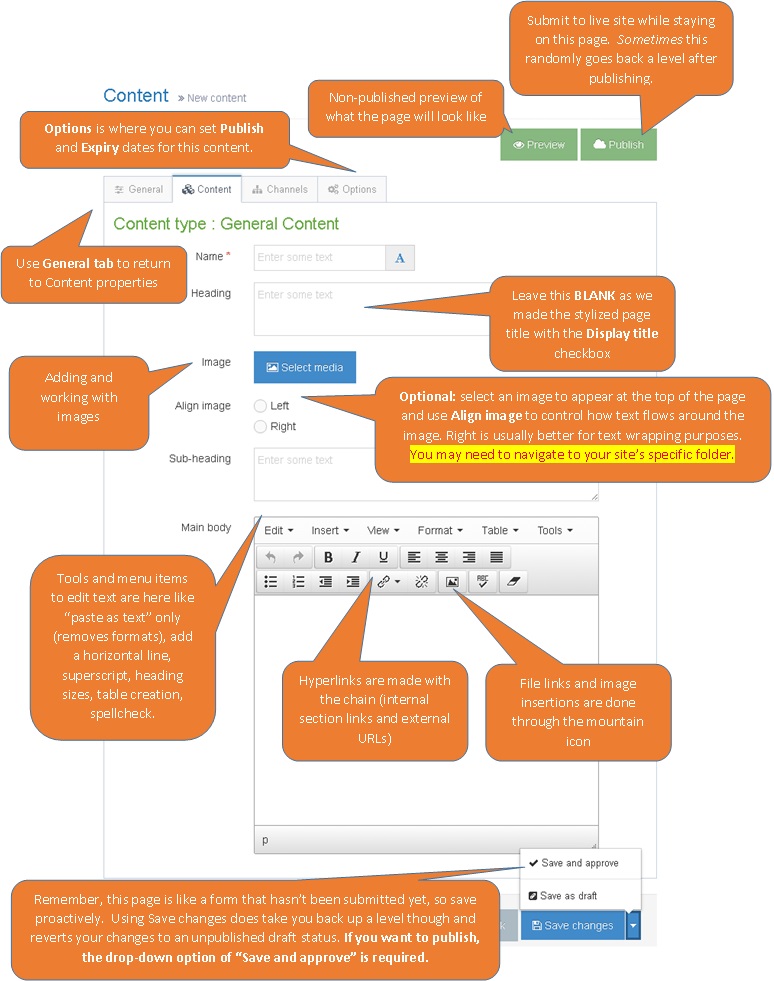
The tabs across the top:
General - edits the name of the content
Content - the main editing interface
Channels - lets you know which sites the content appears in (intranet and/or internet)
Options - allows you to set when an item appears or disappears
History - only appears after it has been saved, it shows all historical revisions of that content
Linked content - you can ignore this one.
Content tab:
Name - An internal name for your content. Duplicate names are allowed, but try to keep them unique for clarity.
Heading - Leave this blank, as you should be getting the title from the checkbox you used on the Section level page
Image - Browse for an image to upload at the top of the content. (you can also insert multiple images at specific spots within the Main body area)
Align Image- Left puts the image on the left with text flowing around the right side, Right will align the image to the right, text flowing around the left side.
Sub-heading - You will usually leave this blank, but can use if you want. A pre-formatted appearance for text entered there.
Main body - Your main editing interface. Menu items as well as menu buttons.
Visit Internal Links & External Page Links From Within Content Areas
Save changes - Make special note to open the arrow drop-down if you want to publish your changes to the live site. Save changes just keeps your progress and moves you back to the Section's Content tab view, but it won't be visible online. To edit, you'll need to open it again.
Top Right Side:
Preview - Will be your best way to see what the final page will look like right now, opens in a new tab, usually.
Publish - Pushes your changes out to the live site, but stays in this editing view (though it occasionally likes to roll back to the Site Structure View)
