General Layout & Actions Menu
Solomon Overview Video: TerminalFour Overview Video
Solomon Overview Text: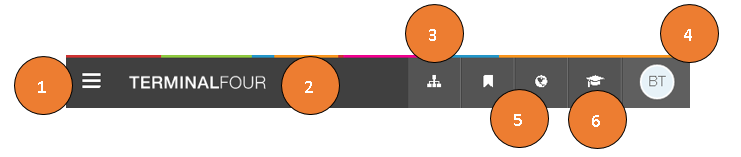
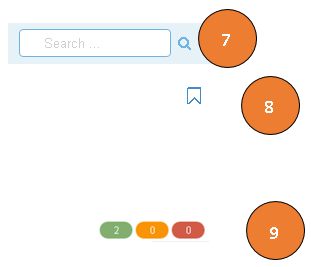
1. Collapsed section (if window is narrow, contains left side options.)
2. The equivalent of “Home”, back up to the top level.
3. Same as #2.
4. Access your Profile or Logout.
5. Visit a “Bookmark” to quickly get back to marked locations in the site while editing.
6. An online community of other TerminalFour users/online help.
7. Search for “sections” or pages in the TerminalFour site.
8. Create a Bookmark to this location (available under #5, turns blue when active)
9. Content Statistics is an optional menu that shows the status of content items in that section. Green is published, Yellow is saved but unpublished/not visible on the live site and Red is inactive/deleted.
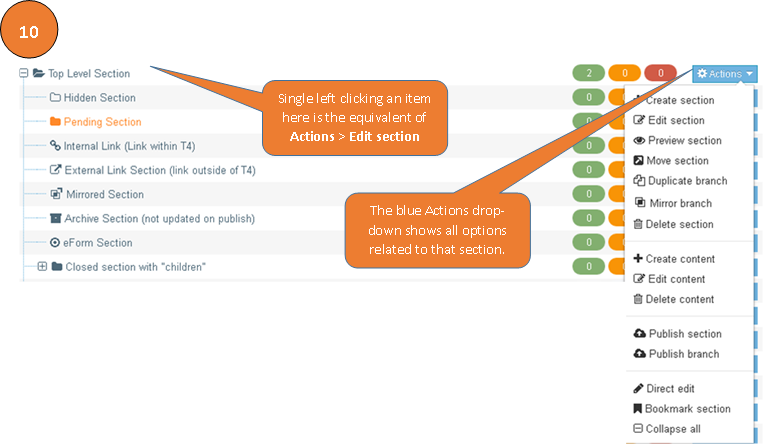
Single left clicking an item on the left side is the equivalent of Actions > Edit Section. The blue menu on the right of a section is a drop-down that shows all options related to that section.
10. The Site Structure. The format of the Section (everything at this level is called a Section) is denoted by its icon. Here, the Top Level Section is shown as an open folder. When it is at the top level of the site, which is the “Homepage” for that site. Anything beneath that Section folder is a “child section”. When it is open, it will have a minus sign next to it, indicating it can be collapsed with a left click. When it is closed, it will turn into a plus sign and collapse the contained content. When the folder is black, the content is visible on the published site.
 A white folder is a Hidden Section, which means it will NOT be visible on the live site.
A white folder is a Hidden Section, which means it will NOT be visible on the live site.
An orange folder is a Pending Section, which is content that is not approved yet but is never visible on the live site.
A red folder is an Inactive Section, which is content that has been deleted and is no longer visible on the live site these items will show, but may go away during system maintenance.
The chain links denote an Internal Link Section, which points to another section in this or another site.
The box and arrow denote an External Link Section, which is to a link outside of T4. This link and the link above are important in that if you use an External when you should use an Internal, you will not be able to edit your destination if you have permission to do so.
The overlapping boxes and arrow are a Mirrored Section, which is content that appears in multiple sites. Both Sections and the content on them can be mirrored separately.
The closed box is an Archive Section, which is old stuff that doesn’t change, isn’t refreshed often. This section and its children will not publish by default.
The circle with a dot is an eForm section, which is the collection point for the results of submitted forms.
The closed + folder indicates a section which has “child” or nested sections beneath it.
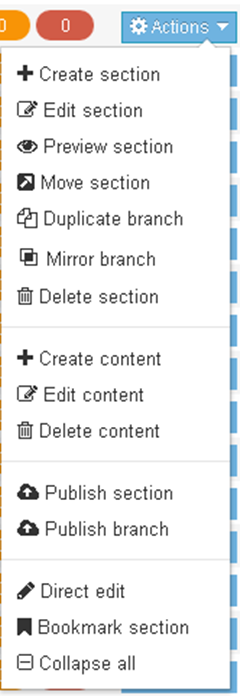 Each section in T4 has an Actions menu drop-down, which has options related to that item.
Each section in T4 has an Actions menu drop-down, which has options related to that item.
+ Create section – makes a new page at that level. If you want a new page on the main level of the site, it will need to be done off of your homepage. ONLY a NEW section can be turned into a link section.
Edit section – adjust the properties of this existing section, the same is done by clicking on the name of the section on that row.
Preview section – shows you a sample of how the section will appear
* For move, duplicate and mirror below, you will be shown the site structure and be able to browse to the new location.
Move section – totally takes this section and all child sections to another location.
Duplicate branch – makes a new copy of that section that is NOT connected to the original section.
Mirror branch – makes a new copy of that section that IS connected to the original location. When an edit is made, both locations update.
Delete section – This Section will be removed from the live site. Child pages will be removed also. Sections are not physically removed, but turns red, as in #14 on page 2. This can be reversed by going to Edit section, change Status to Approved or Pending. It looks like this: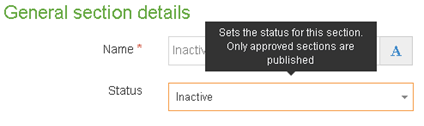
+ Create content – is how you make a new piece of content for that Section. Not all types of content are available in all areas.
Edit content – select and edit existing section content (covered later) and order of content.
Delete content – removes information that is contained within that section. Deleted content looks like this, with a red Inactive flag, and won’t show on the live site (pending a section publish) (recoverable from History, covered later)
Publish section publishes only that Section (page) where Publish branch will publish any children of that page.
Direct edit - will open a more visual view of the page and allow you to drag and drop sections. (covered later)
Bookmark section – adds a bookmark visible from black bar across top to quickly return there later.
- Collapse all – closes and collapses all children and grandchildren of that Section, but not parents.
