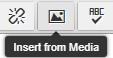Making News Articles
| In brief... |
|---|
|
In the Site Structure/tree view, expand the + for your site, if not already done. Expand the + next to News Click on Articles (a hidden page), then Content tab. Use the green "+Create Content" link on the top right. Sometimes a choice is given, if it is, choose Department/Office News Article. If not, you are taken right into an article template. Fill out the text, if intended for the WWW version of the page, be sure to leave "Show on Public Website" box checked. If for an internal audience only (staff/faculty), uncheck this option. Publish date controls order of stories in News Feed. Teaser is very important to gain interest from site visitors, summarize the meat of the story. News Article is where the story goes. You can also include images within, using Main Image is a featured image that goes above the story and in the newsfeed when published. Always leave Enabled checked Yes. Use Save and approve from blue drop-down at bottom right to publish. |
News Articles is what you’ll want to use instead of adding each new thing for your site to your home page. They are your main way to communicate things going on within your department to both internal and external audiences.
When published on Solomon, the Articles section itself will be hidden in the main navigation of your Solomon site. Published Articles are usually viewed as a collection on the home page for your site and/or the News page of your site. Clicking the article's title will be how the article is viewed.
News Sections will already exist for you within TerminalFour, so you'll just need to expand your tree down to where they are created.
To make an Article, open the desired site, expand the + sign (if collapsed) for News, then select Articles.
The process is the same to create new articles or edit existing articles on that page at this point.
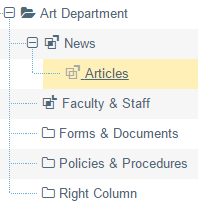
The General Tab will be shown and can largely be ignored here, as it is already created, we'll need to visit the Content tab to work with Articles. Nearly all editing in TerminalFour is done through the Content tab which controls the content in the body of the page.
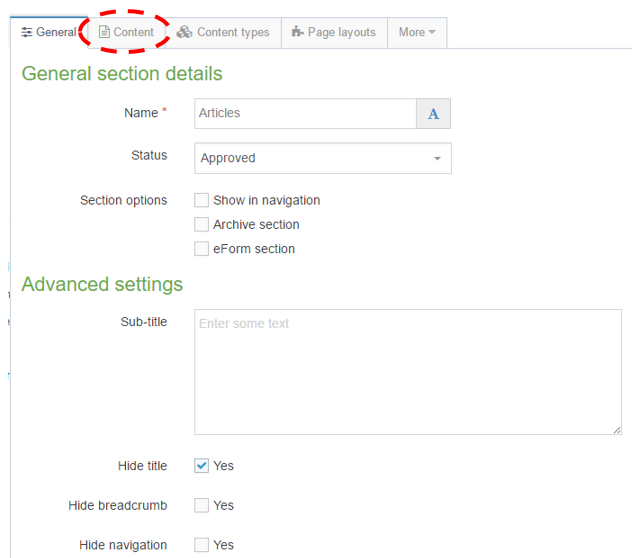
Again, the Content tab will be similar to all other types of content. The exception will be the order of how they show here, vs. how they are shown on the live website vs. other types of content within T4. The order of articles on your live website is determined by the DATE within the article (more on that later).
Modify Existing Articles: left click on the title of the article in blue.
Create New Article: Open the green +Create Content button in the top right corner.
The main use of the actions menu here will be for Previewing the article (there is also a preview button in the editing view), but using Edit will also get you into the Article.
The green Approved banner in the Status column will indicate that you have published the article and will be posted online at the next system publishing time.
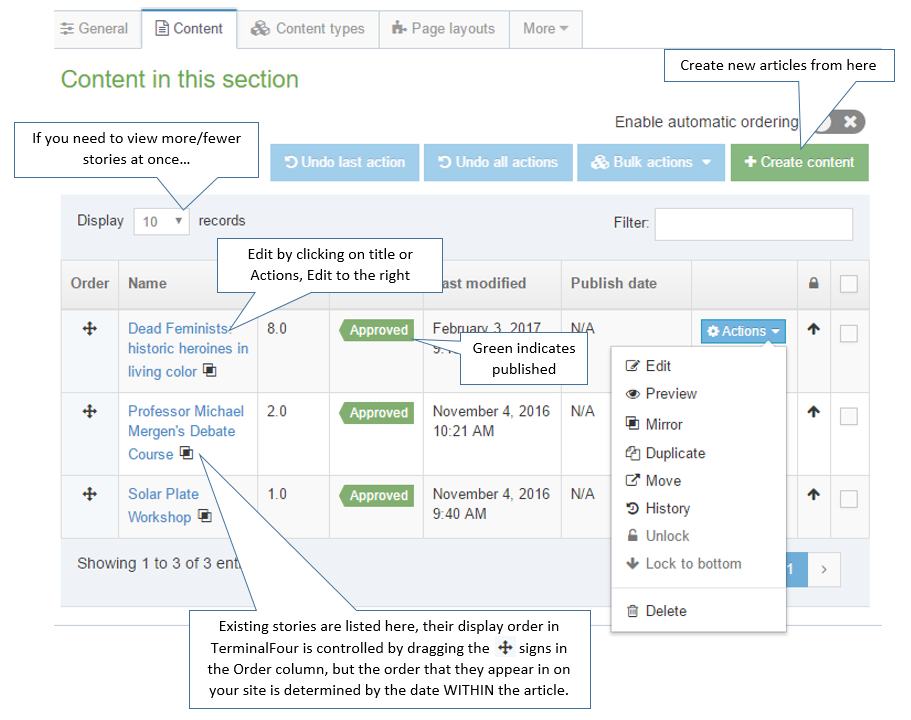
Similar to other content types, you’ll see a number of boxes you can fill in relating to your article.
A few options that this content type has that are different than some others:
- A few more required fields Date, Teaser, News Article
- Options of Main and Alternative Medium images. Main image will appear along with the teaser text in news summaries on your home and news pages and publish upstream to your public site if the "Show on Public Website" box is checked.
The History tab at the top will also allow you to see all of the saved versions of your article and revert to them should the latest changes be undesirable.
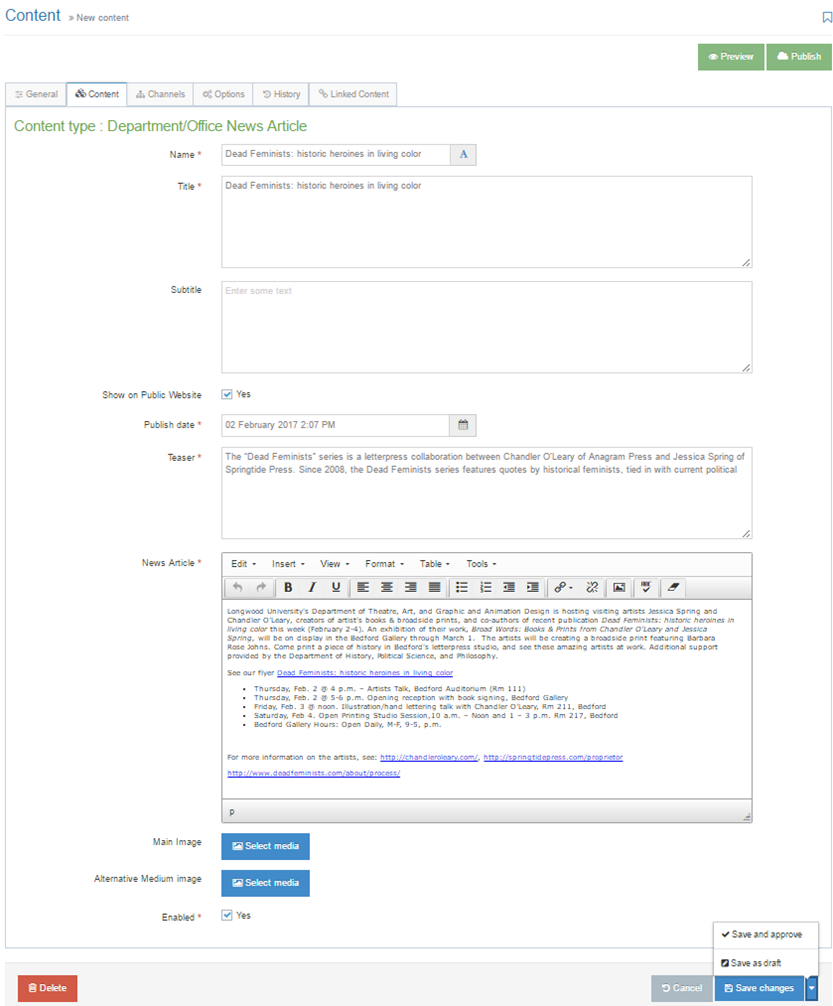
Let's talk specifically about three pieces of the article"
- Show on Public Website: This checkbox checked Yes will show the article on BOTH your Public/WWW site, Longwood's News page, as well as your Solomon locations listed next. Unchecked, it will only show in Solomon on your site, Solomon main page and also the Solomon Sharing/Shout-Outs Newsletter
- Publish Date: This box is like the timestamp for the article and it is what determines the order of the news wherever it shows.
- Teaser: This is a promo/short version of your full story to let folks know if it applies to them to entice them to read further.
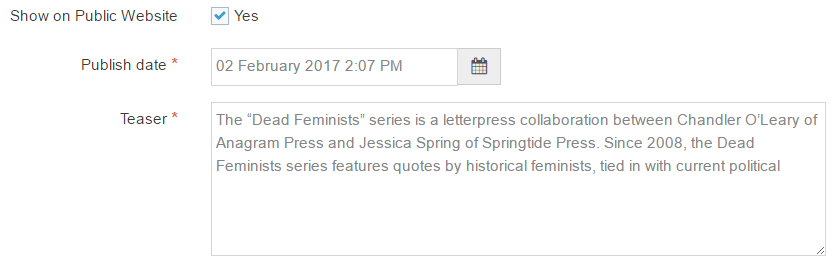
You can use the green Preview button at the top right at any time to see how your article will appear when read.
The last thing you see at the bottom has to do with saving your progress. Save changes is what appears by default and that saves your progress. To truly publish your articles, you will need to use the "drop-up" menu to the right and choose "Save and Approve". That is what pushes your content out to the live sites. It is also what turns the Status to Green/Approved in the main news listing.
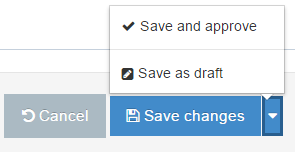
Also, remember that you can use the Options tab at the top (when the article is open) to configure when your articles publish and expire. You may want to consider plotting out events now or adding calendar reminders in Outlook to be ready for website changes you know about. Leveraging the Publish date allows you to set everything up now to be released at a future time automatically.
Adding an expiration date will remove that article from news archives and feeds, and is not recommended.
Proofing: Remember that all website content is published at 15 minutes after the hour and 15 minutes to the hour, so it will not show right away. Be sure to refresh the live website to see the most current pages if you have waited for that time window and are not seeing your changes yet.
Appearance of a department news feed showing titles and teasers on Solomon: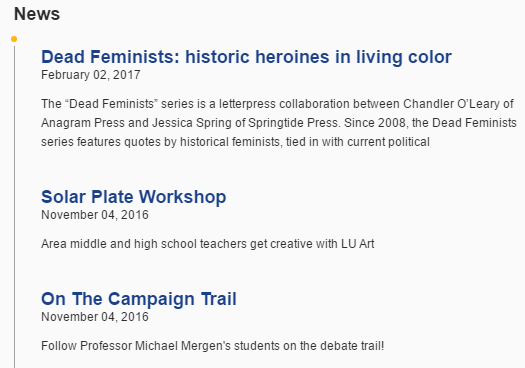
The newsfeed on your WWW site may only show two active articles.