Replace/Update Existing Files
Replace / Update Existing Files In Solomon Media Library
Keep in mind, that there may be an instance where you do want to overwrite files, but there may also be times later that files are "historical" and should not be replaced, but have a new equivalent added.
To swap out a file, you either need to have a file ready to go or download the existing one to replace it with, then edit that file. Having the originals is much handier to edit than trying to edit PDF versions because of how PDFs update.
Once the updated file is ready to overwrite an existing version:
You can go to the files directly or you can swap out the linked files by visiting that page and working from that location with the Insert from Media icon in a text box.
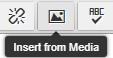
You may also use the Select Media icon if swapping out an existing image file. This icon is only used for images. It will allow you to insert a non-image, but the live page will have a "broken image" icon on it.
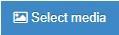
To access them directly, in the top left corner, open Content, then select Media Library.
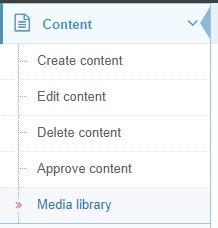
Drill down to the folder for your department, which may also involve opening a + next to Categorized. Select the Solomon folder under your site. Scroll back up to the top to see files in this area. If you do not choose the Solomon folder, you won't be able to write to others.
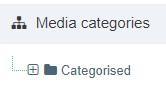
Expand down to and select the equivalent Solomon folder for your site so that it is highlighted.
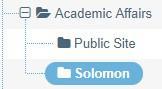
Find the file in a search or browsing using Filter. Note that Filters will remain through page refreshes, so you will need to clear that box to view all files or to perform another search.

Open the Actions drop-down next to the file you want to update. Choose Edit. If that option is unavailable, you are likely not in the Solomon folder for your site.
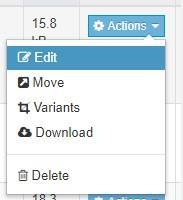
On the Usage tab, you can check to get an idea of how many locations the file may be utilized with.

On the General Tab, use the Media File button to browse to or drop the updated file in that slot. Use Save Changes to update the file.
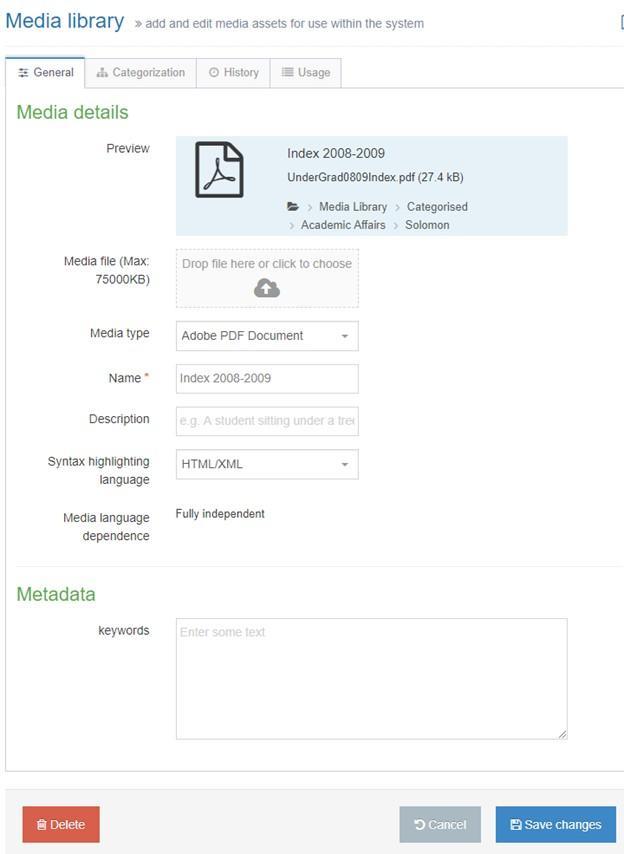
Utilize Save and Approve if you are editing from a content page instead of accessing the Media library directly to update that page's links.
Updates will be subject to the "15 minutes after or 15 minutes until the hour" publishing schedule (often it seems a bit longer with file updates)
After waiting for the publish period, test the live site. If you don't see an update, utilizing SHIFT+Refresh on a page you are trying to update to see the most current versing due to browser caching (browser stores old copies).
